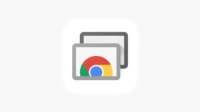Numerous users are curious about the compatibility of Chrome Remote Desktop with the Wake on LAN function for waking a remote PC. However, this task may not be as straightforward as it appears, and this article will elucidate the reasons behind it.
Is it possible for Chrome Remote Desktop to activate a sleeping computer?
Unfortunately, once your computer enters sleep mode, Chrome Remote Desktop is unable to revive it. Nonetheless, a few alternative methods can assist in waking up your device.
How to Utilize Wake on LAN with Chrome Remote Desktop
1. Activate Wake on LAN in BIOS
- Reboot your computer and repeatedly press F2 or Del to access the BIOS interface.
- Switch to Advanced Mode.
- Select Advanced and then navigate to APM Configuration.
- Enable Power on by PCI-E.

- Save your settings and restart the system.
Be aware that the exact steps may vary based on your motherboard model, so it’s advisable to refer to your manual for guidance.
2. Enable Wake on LAN via Device Manager
- Press Windows key + X and select Device Manager.

- Find your Ethernet adapter and double-click on it.
- Navigate to the Advanced tab and set Wake on Magic Packet to Enabled.

- Then, move to the Power Management tab and ensure that only Allow this device to wake the computer and Only allow a magic packet to wake the computer are checked.

- Click OK to apply the changes.
After completing these steps, install a remote wake-up software on another computer within the same network. If you aim to wake a PC that resides outside your network, further actions are needed.
3. Modify Your Router Settings
- Access your router’s configuration page.
- Locate the port-forwarding section.

- Before proceeding, identify your device’s IP address. For illustration, let’s say your address is 192.168.1.2, though it may differ on your setup.
- In the port forwarding area, input the IP address from the previous step, but set the last number to 255. In our example, it becomes 192.168.1.255.
- Set the port number to 7 and select UDP as the protocol.
- If your router supports it, create a Dynamic DNS entry to ensure that you can still issue the Wake on LAN signal even if your IP address changes.

This is a more intricate solution, and not all routers will offer this capability; therefore, make sure to check your router’s manual before proceeding.
4. Employ WakeOnLAN Software
- Download WakeOnLAN or WakeMeOnLAN.
- Set up the software to communicate with your PC, requiring details such as your IP address or dynamic DNS address, subnet mask, MAC address, and forwarded port number.
- Upon successful configuration, you will be able to remotely wake your PC from any device.
As demonstrated, Chrome Remote Desktop itself does not provide Wake on LAN functionality, necessitating the use of the aforementioned workarounds to configure the feature, adjust port settings, and wake your remote PC using an alternative application.
Only after these steps will you gain access with Chrome Remote Desktop. This limitation has led many users to explore alternatives to Chrome Remote Desktop.