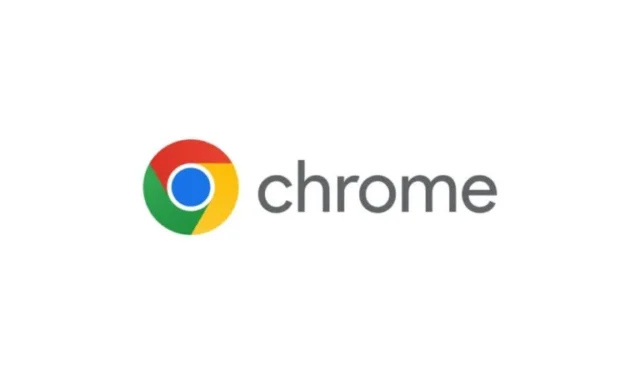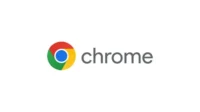Customizing your browsing experience in Google Chrome can offer a more personal touch, particularly with the home or new tab page. If you’ve noticed that the Customize Chrome button is missing, don’t worry! We’ve compiled an informative guide to help you restore it efficiently.
How to Restore the Missing Customize Chrome Button
If the Customize Chrome button is not visible on your new tab page, here are the essential steps to bring it back:
- Set Google as your default search engine
- Personalize Chrome’s appearance settings
- Log into your Google account
- Check for and remove any interfering New Tab page extensions
Step-by-Step Guide to Restoring the Customize Chrome Button
1. Set Google as the Default Search Engine
To have the Customize Chrome button appear at the bottom right of your new tab, ensure Google Search is set as the default engine. Navigate to chrome://settings/search, select Google, and reopen your new tab. The button should now be visible!
Different search engines may offer distinct customization features for the new tab page. Hence, it’s common for some options to disappear when using alternatives like Bing or DuckDuck Go.
2. Personalize Chrome Appearance Settings
Even after setting Google as your search engine, you may still not see the option. Head over to chrome://settings/appearance. Keep in mind that some customization options will be limited unless you’re using Google as your default search.
3. Log into Your Google Account
Using Chrome without signing in to your Google account or while in guest mode limits customization capabilities. Click on the Guest icon or the account icon at the top-right corner to log in. After signing in, press Ctrl + Tab to check if the Customize Chrome button now appears!
If you’re already signed in, consider signing out and then logging back in. This often resets the features and can bring back the Customize button.
4. Remove Any New Tab Page Extensions
Some installed extensions may alter your new tab page, which could cause the Customize Chrome button to disappear. To check for these:
- Open Chrome and click the Extensions icon at the top-right corner.
- Turn off the toggle for any extensions that may be interfering with your new tab functionality.
- Restart Chrome and then check if the issue is resolved.
With these steps, the Customize Chrome button should be back in action, enhancing your browsing experience!
Is the Customize Chrome Button Essential?
While the Customize Chrome button allows for added personalization, it’s not essential for the core functions of the browser. If you prefer a more streamlined interface, you can easily switch back to the default New Tab view.
Can I Restore the “Customize Chrome” Button After Updating the Browser?
Absolutely! Updating Chrome or switching back to the default theme can restore the button. Sometimes, custom configurations or experimental features may affect its visibility.
Additional Insights
1. What if none of the steps work to restore the Customize Chrome button?
If the button remains absent, it may be due to a deeper issue within your Chrome installation. Consider resetting Chrome to its default settings, which can resolve many underlying issues.
2. Do browser updates affect my existing extensions?
Yes, updates can sometimes lead to incompatibilities with certain extensions. Always check for updates for your extensions and disable any that may be causing issues.
3. Are there other ways to customize Chrome aside from the button?
Yes! You can explore different themes, add browser extensions specifically for customization, or manually adjust settings for a personalized browsing experience.