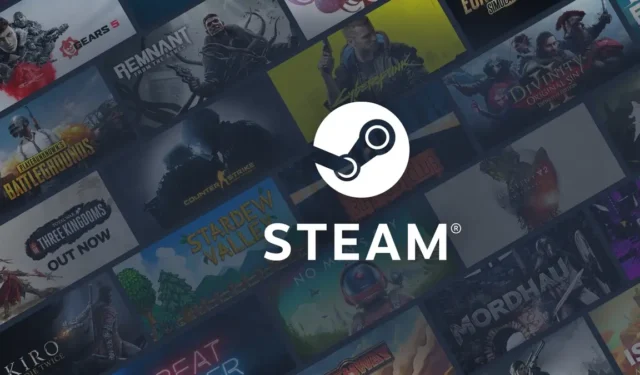Each time my computer boots up, the Steam Client is intended to launch automatically and perform an update check. Recently, however, I’ve encountered an issue where it fails to start. While examining the logs in the Event Viewer, I found an entry indicating that the Steam Client Service could not start. Additionally, there was another log entry stating, A timeout was reached (30000 milliseconds) while waiting for the Steam Client Service to connect.
This article will explain this problem and provide solutions to help you resolve it.
The Steam Client Service failed to start due to the following error: The service did not respond to the start or control request in a timely fashion.
Source: Service Control Manager Event ID 7000
How to Fix the Steam Client Service Not Starting
If you face issues with the Steam Client Service failing to start, consider the following solutions:
- Manually launch Steam
- Verify if the Steam Client Service is operational
- Repair the Steam Client
- Extend the Service Timeout duration
- Perform troubleshooting in Clean Boot mode
Let’s delve into these solutions in detail.
Resolve Steam Service Errors in Windows 11
1] Manually Launch Steam
The issue appears to be that the Steam Client is unable to communicate with its service upon startup, which may be a minor glitch. A quick fix is to manually open the Steam application. Search for Steam and launch it. If it prompts an update, allow it to finish, and check if Steam opens correctly. If the client starts successfully, restart your computer to see if Steam now launches automatically. If the problem persists, whether Steam refuses to open or does not launch at startup, proceed to the next step.
2] Verify the Status of the Steam Client Service
As previously noted, the Steam client should initiate immediately when your system starts, searching for updates. For this to happen, the Steam Service must be active; otherwise, the client fails to open automatically, leading to the encountered error. To correct this, let’s check if the Steam Client Service is running.
- Press Run (Win + R), type in “services.msc” , and hit Ok to access the Services management console.
- Locate the Steam Client Service, right-click on it, and select Properties.
- Check whether the service is currently running and what its startup configuration is. If it’s not active, click Run and set the Startup type to Automatic.
- Click Apply > Ok.
This should ideally resolve the issue for you.
3] Repair the Steam Client
Should the Steam Client fail to launch both on startup and when manually started, it’s likely that the application is corrupted. A command can be executed to repair it. First, open the Task Manager to ensure no Steam-related processes are active. If they are, end them. Afterwards, open the Command Prompt as an administrator from the Start Menu and execute the following command:
"C:\Program Files (x86)\Steam\bin\SteamService.exe" /repair
Note that C:\Program Files (x86)\Steam\bin\SteamService.exe is the standard installation path; if you chose a different location, adapt accordingly.
After running the command, verify if the issue is resolved.
4] Extend the Service Timeout
As referenced in the Event Viewer, the following error was recorded:
A timeout was reached (30000 milliseconds) while waiting for the Steam Client Service service to connect.
This indicates that the Steam Client Service may be taking longer than 30 seconds to start or react, contributing to the problem. To address this, we should increase the Service timeout by editing the registry. It’s a good practice to back up the Registry beforehand.
After backing up, open the Registry Editor and navigate to:
HKEY_LOCAL_MACHINE\SYSTEM\CurrentControlSet\Control
Right-click in the blank area, select New > DWORD (32-bit) Value, and set the Value data to 4000, representing 4000 milliseconds.
Finally, save the changes and restart your computer.
This should hopefully resolve the issue.
5] Perform Troubleshooting in Clean Boot
If previous methods have not yielded results, it’s time to investigate potential third-party services that could be causing the issue. Windows offers a Clean Boot option, which involves disabling all third-party services except those related to Steam, followed by a check to see whether Steam opens successfully. If it does, you can enable services one by one to identify the culprit and decide whether to disable or remove it.
With the solutions provided in this article, you should be able to tackle the issue effectively.
How to Fix “Steam Client Is Not Running”Error
In instances where the Steam client is not operational, initiate a repair of Steam by opening the Command Prompt and executing the command – “C:\Program Files (x86)\Steam\bin\SteamService.exe” /repair. If the problem continues, confirm that the Steam Client Service is active on your device. For additional assistance, refer to our guide on Steam not opening.
How to Start the Steam Client Service?
To activate the Steam client service, access the Services application, locate the Steam Client Service, right-click on it, and choose Start. Make sure to set the Startup type to Automatic by right-clicking on the Steam Client Service, selecting Properties, and then updating the Startup type accordingly.