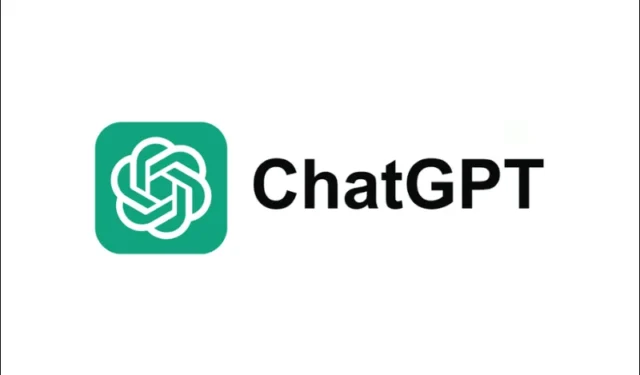In this article, we will guide you on how to clear, delete, increase, or disable ChatGPT Memory on Windows 10/11. ChatGPT is a popular AI chatbot known for its ability to generate responses that mimic human conversation. When interacting with ChatGPT, the bot retains information from user inputs temporarily within a session, enabling it to offer relevant responses. If the ‘Memory‘ feature is active, ChatGPT can also remember context across different chats.
The memory functions similarly to custom instructions in ChatGPT. When you share details that may assist future discussions, a summary of that information is added to the memory, contributing to the overall conversation history.
ChatGPT is capable of updating existing memories and merging them whenever necessary. Although it is designed not to retain sensitive data unless explicitly instructed, users can clear, delete, or deactivate the memory if they have privacy concerns or wish to manage what information is stored.
Steps to Clear, Delete, Increase, or Disable ChatGPT Memory
Let’s explore how to clear, delete, increase, or disable ChatGPT Memory on a Windows 10/11 device.
How to Clear or Delete ChatGPT Memory
Begin by clicking your profile icon at the top-right corner, then select Settings from the dropdown menu. Next, click on Personalization located in the left sidebar of the Settings window.
To remove specific memories, tap on the Manage button.
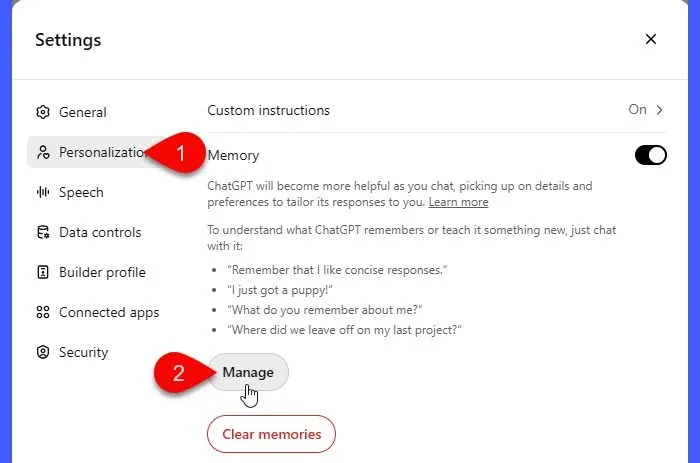
A list of memories managed by ChatGPT will display. To delete a particular memory, click the trash icon next to it. A confirmation prompt will appear; select Forget to erase that memory.
If you wish to remove all memories, click the Clear memories button at the bottom and confirm your action.
When ‘Memory’ is activated, you can also command ChatGPT to forget specific pieces of information (e.g., ‘Forget that I work for TheWindowsClub.com.’), or instruct it to clear all saved data (e.g., ‘Forget everything you’ve remembered.’).
Should you choose to delete your OpenAI account, all stored data, including any memories accumulated by ChatGPT, will be permanently erased as part of the account termination process.
How to Increase ChatGPT Memory
The memory limit for ChatGPT per session is fixed and cannot be increased by users. Additionally, memory across sessions is a built-in feature rather than an upgrade, meaning it’s not reliant on a payment plan. In case your ChatGPT memory reaches capacity, you can take the following steps to optimize memory usage:
- Review and remove any unnecessary or outdated information from your memory via Settings.
- Request ChatGPT to forget certain details, for example, ‘Forget my last conversation about air purifiers.’
- Ask ChatGPT to summarize key points from the current discussion (e.g., ‘Summarize this conversation and include only the most crucial details.’), review the summary (e.g., ‘Eliminate point X and highlight points Y and Z.’ or ‘This is accurate.’), then instruct ChatGPT to remember the summary (e.g., ‘Store this summary and forget the rest of the interaction.’).
- Disable memory for discussions you won’t need in the future.
- Utilize Temporary Chat for brief inquiries, sessions requiring quick answers, or topics that won’t be revisited.
How to Disable ChatGPT Memory
To turn off memory in ChatGPT, click your profile picture in the top-right corner of the interface and select Settings.
Next, click on Personalization in the left sidebar of the Settings window and toggle the ‘Memory‘ feature off.
If prompted, confirm your decision to disable memory. After this, ChatGPT will stop saving information across sessions.
The Temporary Chat feature allows you to engage with ChatGPT without utilizing or creating any memories during the ongoing session. Within a temporary chat, context is only retained for the duration of the active session, disappearing once the browser is closed, the page is refreshed, or a new chat is initiated. Information shared in this kind of session is not saved across meetings, even if memory is activated in your account.
This feature is ideal for users concerned about privacy or looking to avoid retention of specific data. To initiate a temporary chat, click on the ChatGPT version dropdown at the top of the interface and toggle the option for Temporary chat.
We trust this information will be beneficial to you.
What happens when you clear ChatGPT memory?
Clearing ChatGPT memory results in the deletion of any previously stored information, such as preferences, projects in progress, or details you’ve specifically asked the bot to remember. Once memory is cleared, it is permanently lost, and you will need to reintroduce any important details for future references.
Does ChatGPT retain deleted conversations?
Memories are stored independently from chat history. Therefore, even if a conversation is concluded or deleted, any information saved in memory remains accessible during future interactions. Additionally, if you ask ChatGPT to delete a memory, it will be erased; however, OpenAI may retain a record of the forgotten memory for up to 30 days for security, monitoring, and debugging purposes.