A number of users have reported issues with their Epson Perfection V39 II scanner not functioning properly. The problems could stem from a variety of sources such as connection problems, software incompatibility, or hardware failure.
Begin by verifying that the USB cable is firmly connected to both the scanner and the computer. Also, inspect the scanner’s power cord to confirm it’s plugged in securely and check for any indicator light. Restarting both your computer and scanner may also help address any connectivity disruptions.
How can I resolve the issue with the Epson Perfection V39 II scanner?
1. Verify Compatibility
To ensure your scanner operates smoothly with your computer, make sure your operating system is either Windows 7, 8, 8.1, 10, or 11, or macOS versions 0.11.x to 13.x.
2. Obtain the Latest Firmware
- Visit the Epson Support website.

- In the search box, enter “Epson Perfection V39 II scanner” and click on Search.
- Select your operating system and click Go.
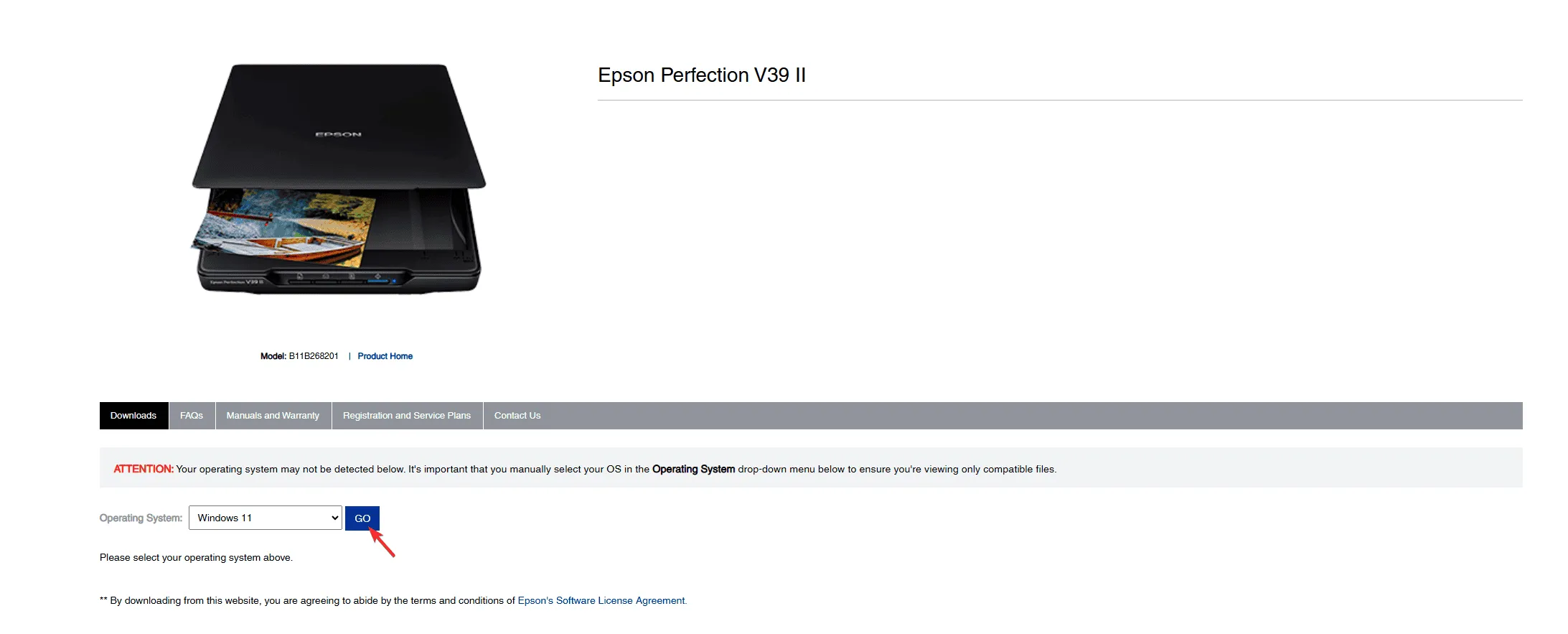
- Find the scanner firmware and click to expand it. Click the Download button to acquire the firmware.
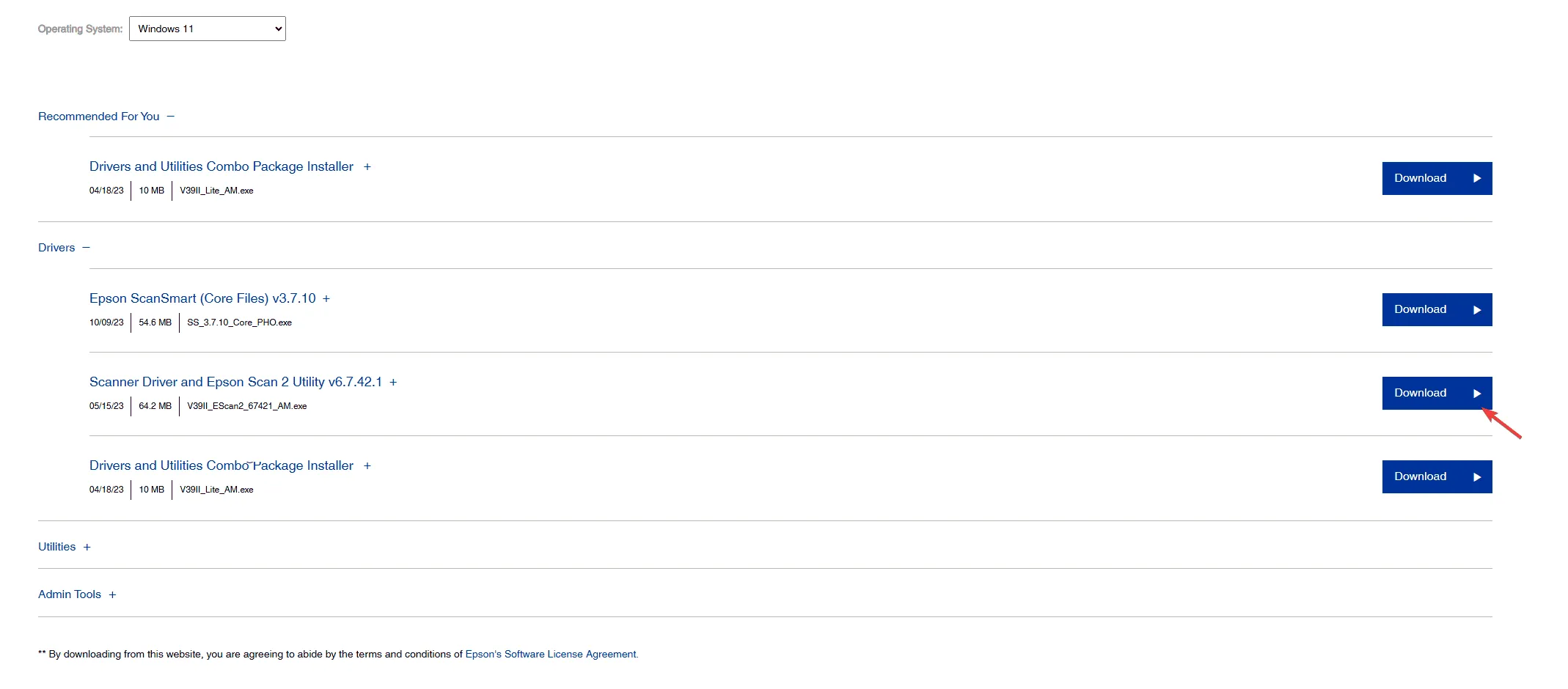
- After downloading, double-click the file and follow the prompts to complete the installation.
3. Update Your Device Driver
- Press Windows + R to launch the Run dialog.
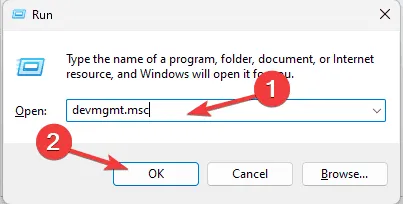
- Input devmgmt.msc and hit OK to open the Device Manager window.
- Locate the Imaging Devices section, expand it, right-click the Epson driver, and select Update driver.
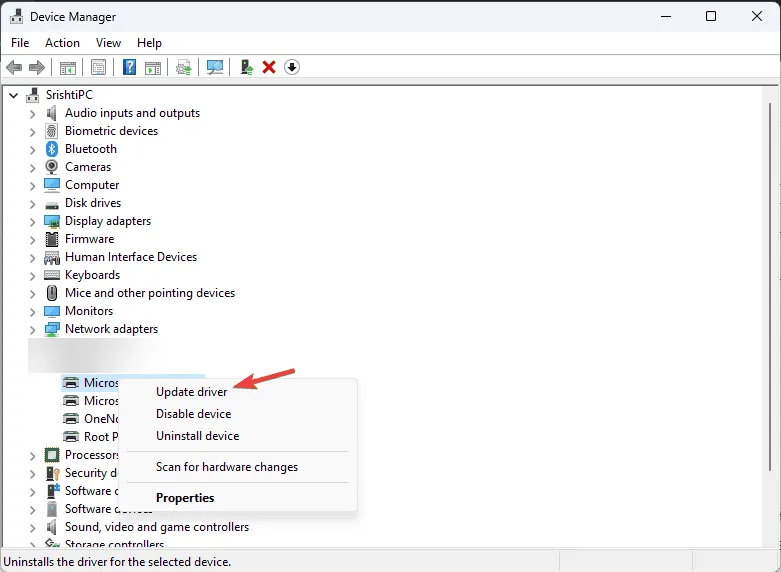
- Select “Search automatically for drivers.” If Windows can’t find a suitable driver, visit the Epson Support website.
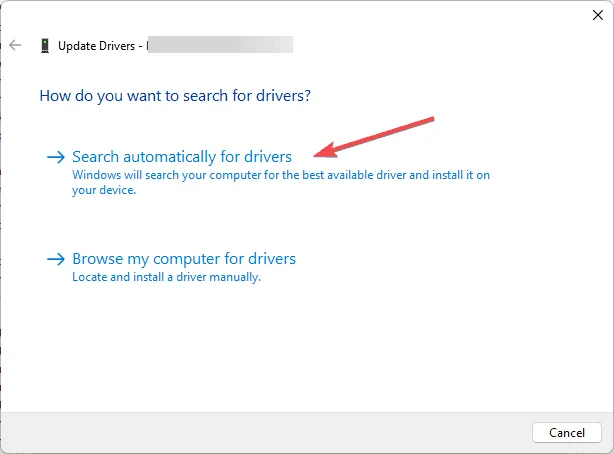
- Type “Epson Perfection V39 II scanner” in the search box and click Search.
- Pick your operating system and click Go.
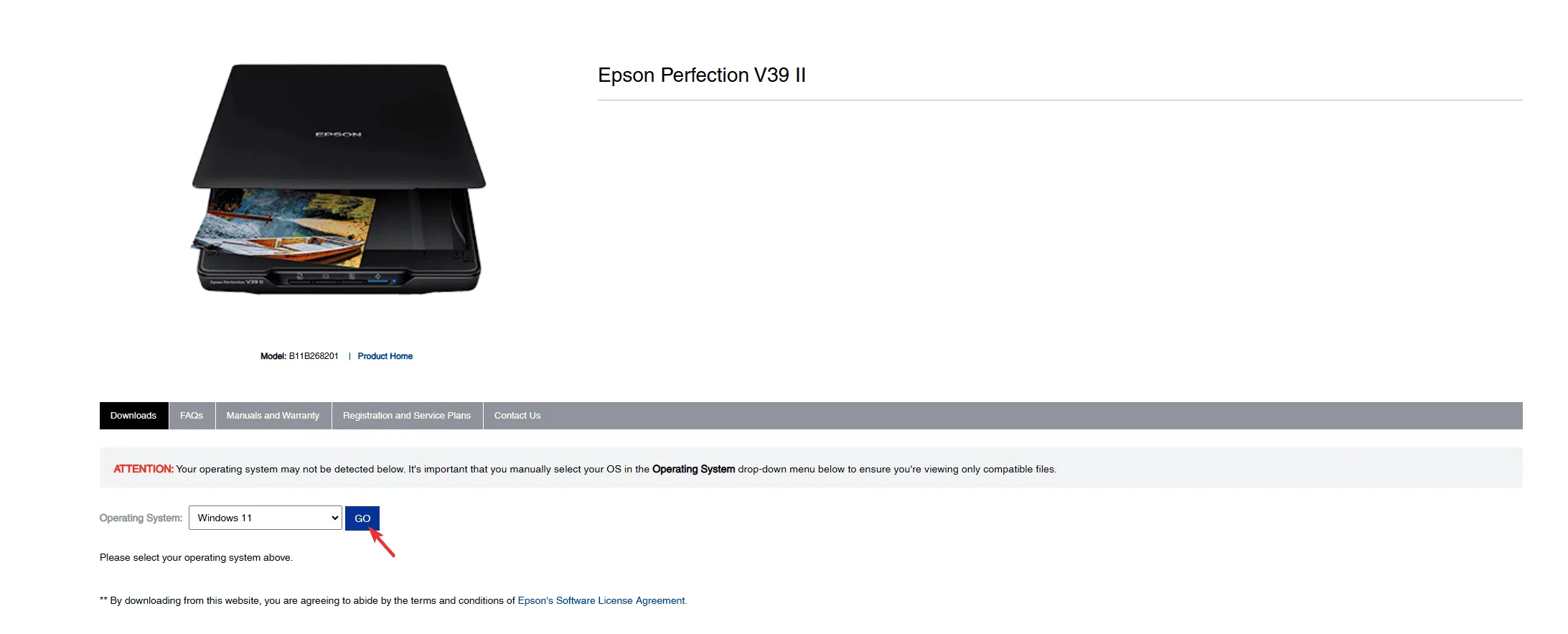
- Choose the scanner driver, click to expand it, and then click the Download button to obtain it.
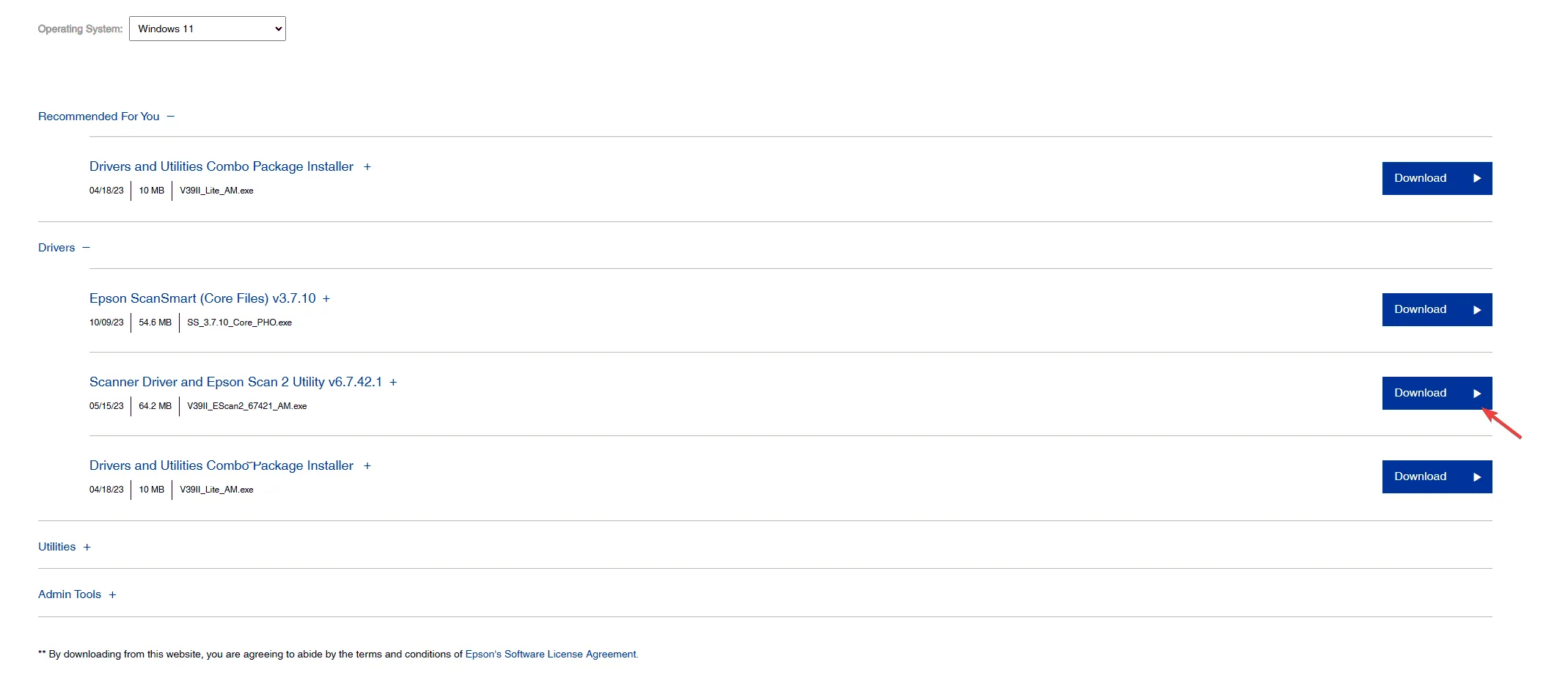
- After downloading, double-click the file and follow the installation guidelines provided on-screen.
4. Reset the Scanner Settings
- Detach the scanner from the computer and disconnect the power cord to fully shut it down.
- While it’s unplugged, press and hold the Power button for 10-15 seconds to reset the scanner.
- Reconnect the power cord to the scanner and outlet, then plug it back into the computer.
- Consider reinstalling the scanner driver following the steps in Method 3.
- Launch the Epson Scan software to adjust your scanner settings.
- In the software, choose the Home mode.
- From here, you can modify language settings, network preferences, and more as you wish.
If you continue to experience issues with the Epson Perfection V39 II scanner after trying these steps, we encourage you to consult the user manual or reach out to Epson customer support for assistance.
For mobile device issues, you can utilize the Epson DocumentScan app. Additionally, make sure your computer’s firewall or antivirus isn’t interfering with scanner software or driver functionality.
If you have successfully resolved the Epson Workforce ES 400 II issue using a method we didn’t cover, please share your tips in the comments below.


